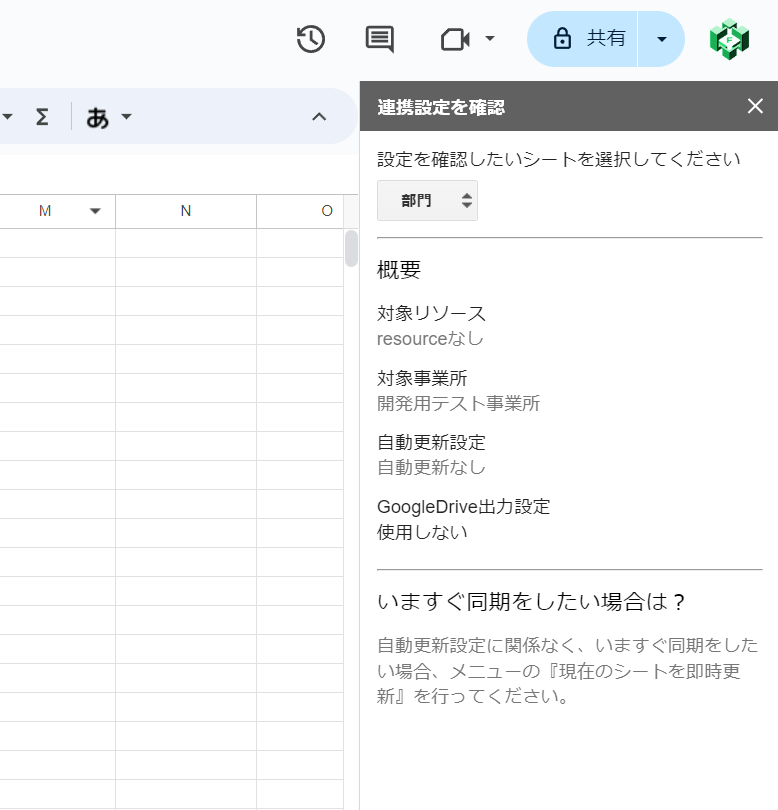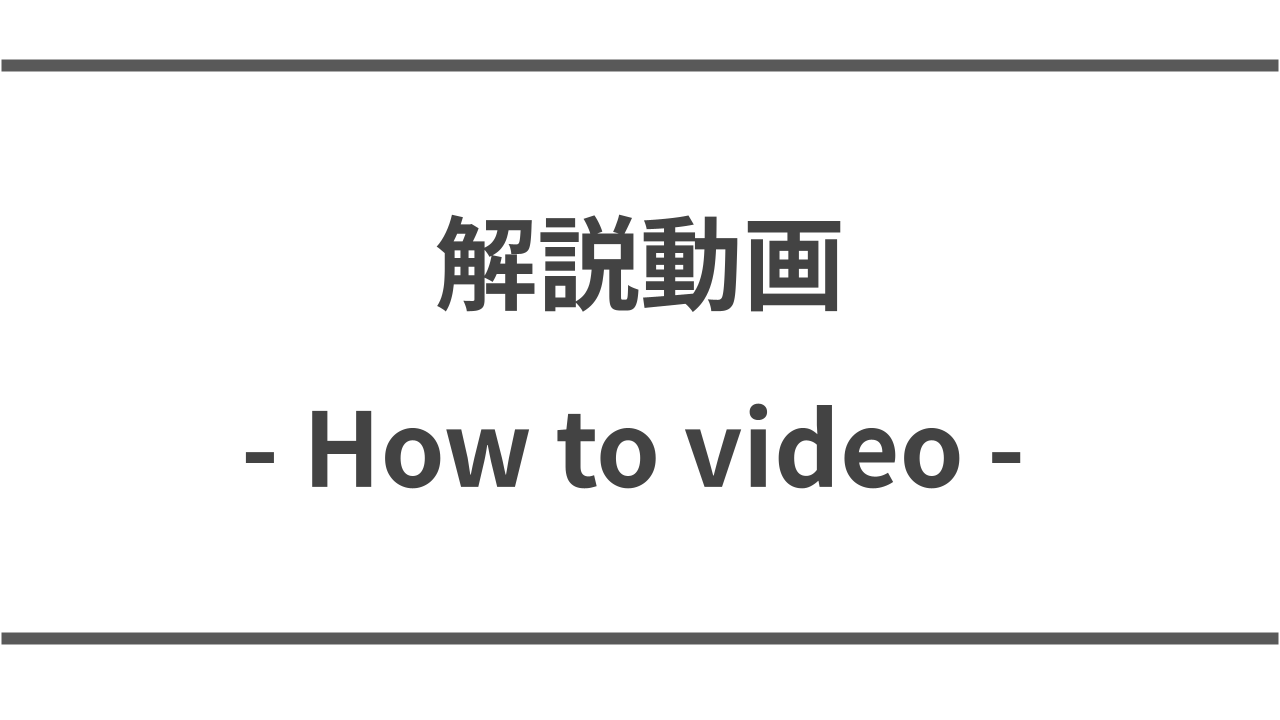ここでは、基本的な使い方をご紹介します。
動画で実際の画面を見ながら確認したい場合は、次の動画もご活用ください。
初期設定を行う
まずは、使い始める前の初期設定について説明します。
freeeと認証を行う
「拡張機能 > freee Data Getter for Google Sheets」からメニューを開いたら「利用開始」をクリックします。
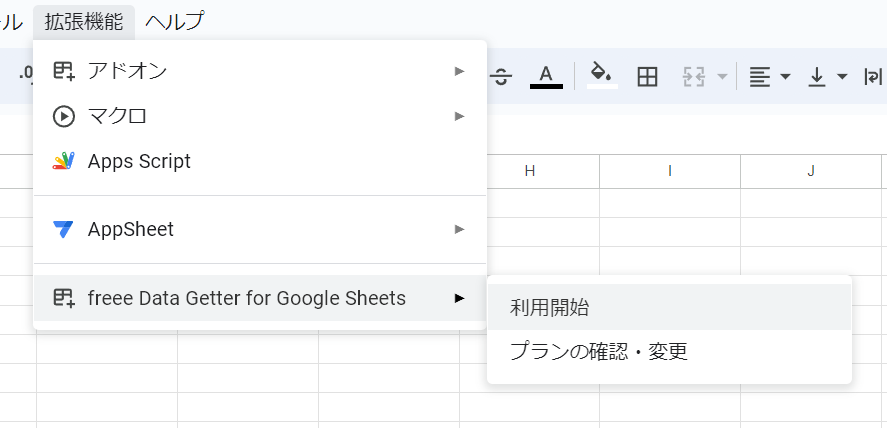
画面の指示の通り「認可コードを取得」をクリックします。
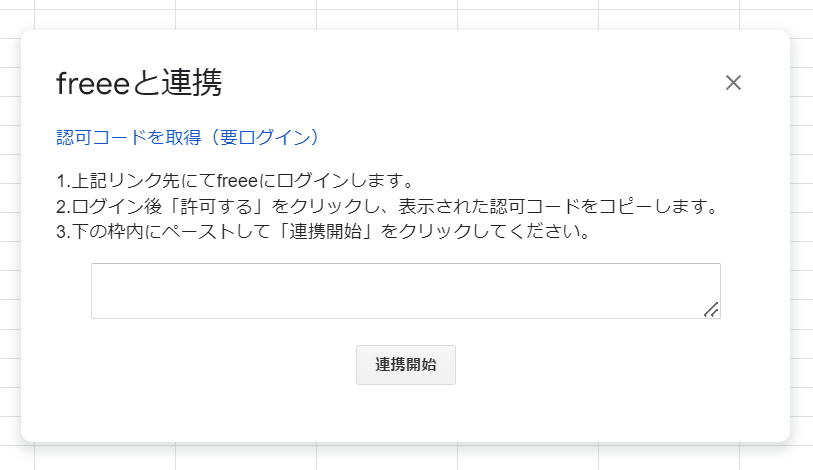
freeeログイン画面が表示されるので、ここでいつものfreeeのログインのID/パスワードを入力します。
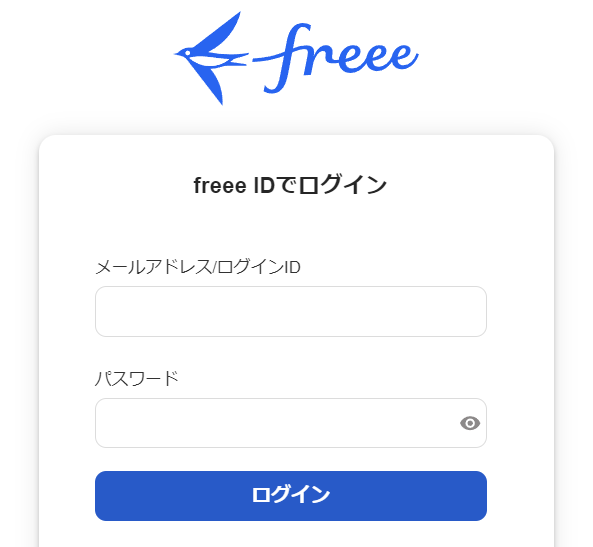
ログイン後、アプリの連携の許可画面が表示されますので、確認し「許可する」をクリックします。
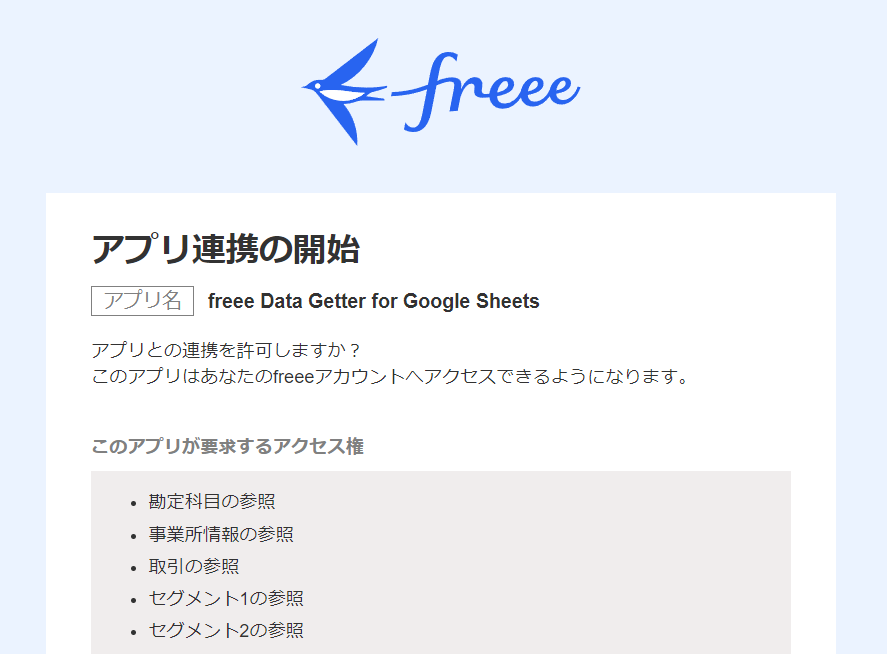
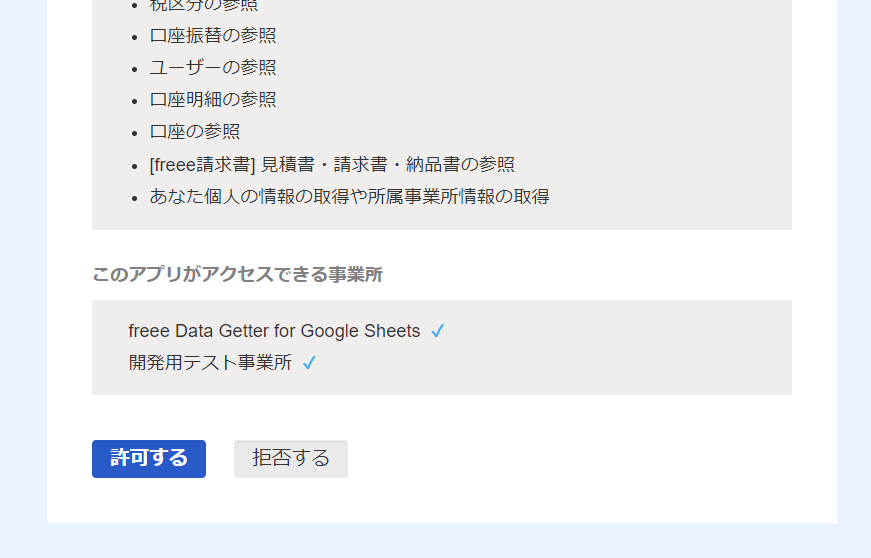
許可後、認可コードが表示されますので、コピーします。
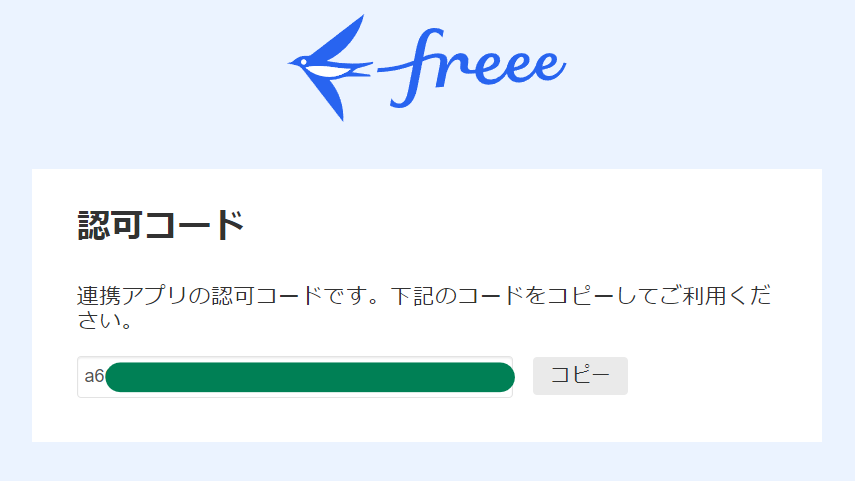
元のスプレッドシートの画面に戻り、取得したコードを貼り付けて、「連携開始」をクリックします。
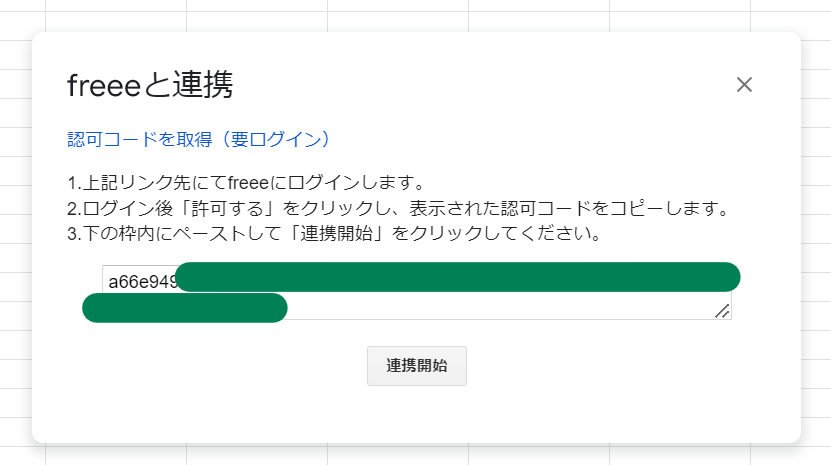
事業所の選択を行う
接続が成功すれば事業所の選択画面になりますので、よく使う事業所を選択してください。
※後から変更も可能です。また、デフォルトで連携する事業所の選択でしかありませんので、ここで選ばなかった事業所の連携も可能です。
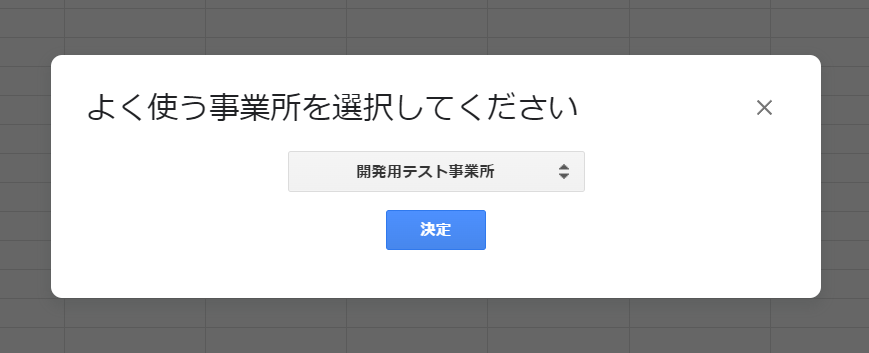
freeeからデータを取得する
初期設定が完了したら、freeeからデータを取得するための連携設定を作成します。
連携シートの作成
メニューから「データ連携シート新規作成」もしくは「マスタ連携シート新規作成」をクリックし、取得したいデータを選択します。
※無料プランでは「取引先」のみ利用可能です。
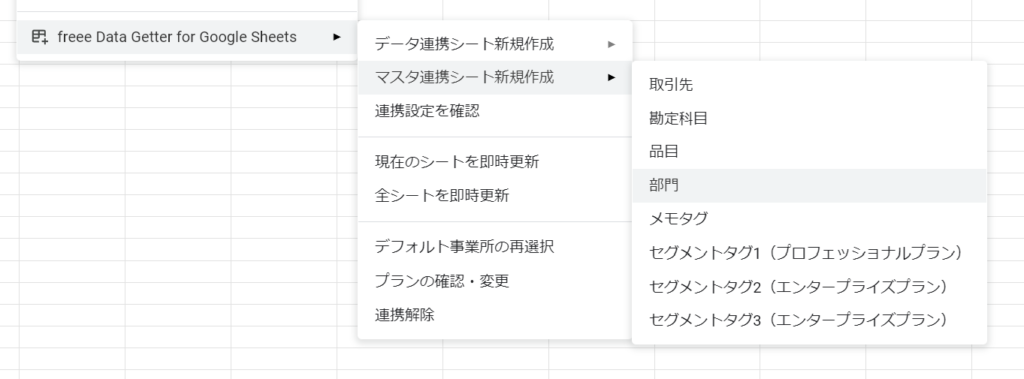
連携シートの作成画面ではいくつかの設定を行います。
- 事業所の選択
- 自動更新設定
- GoogleDrive出力設定
- 出力項目設定
- シート名
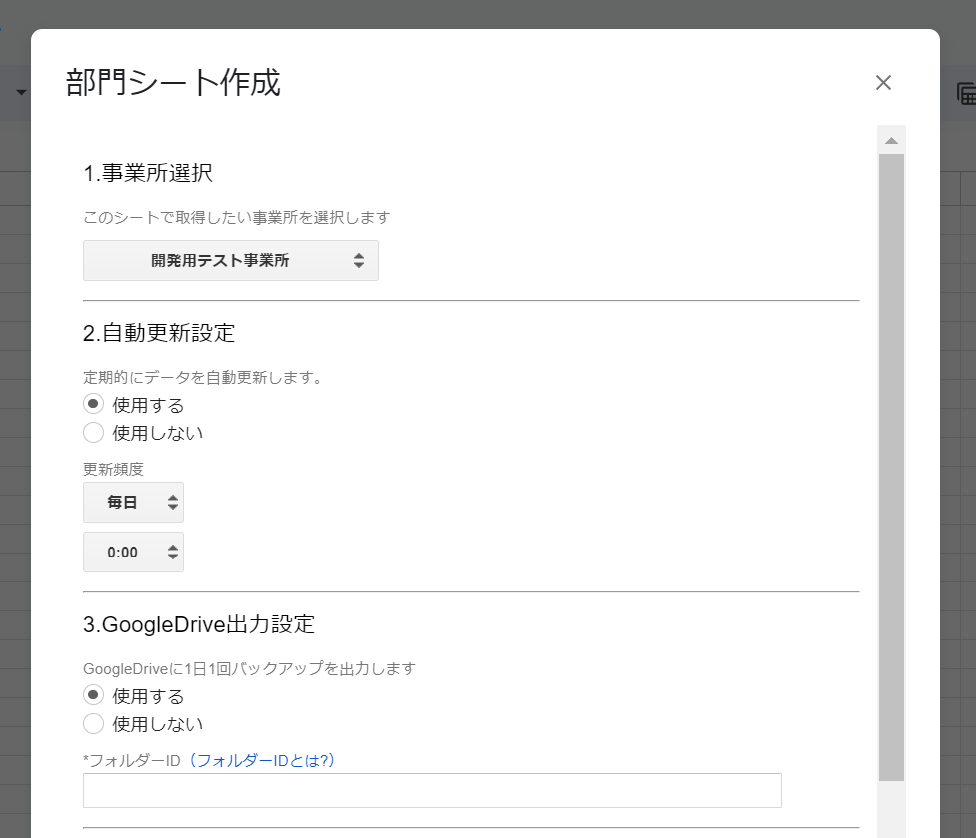
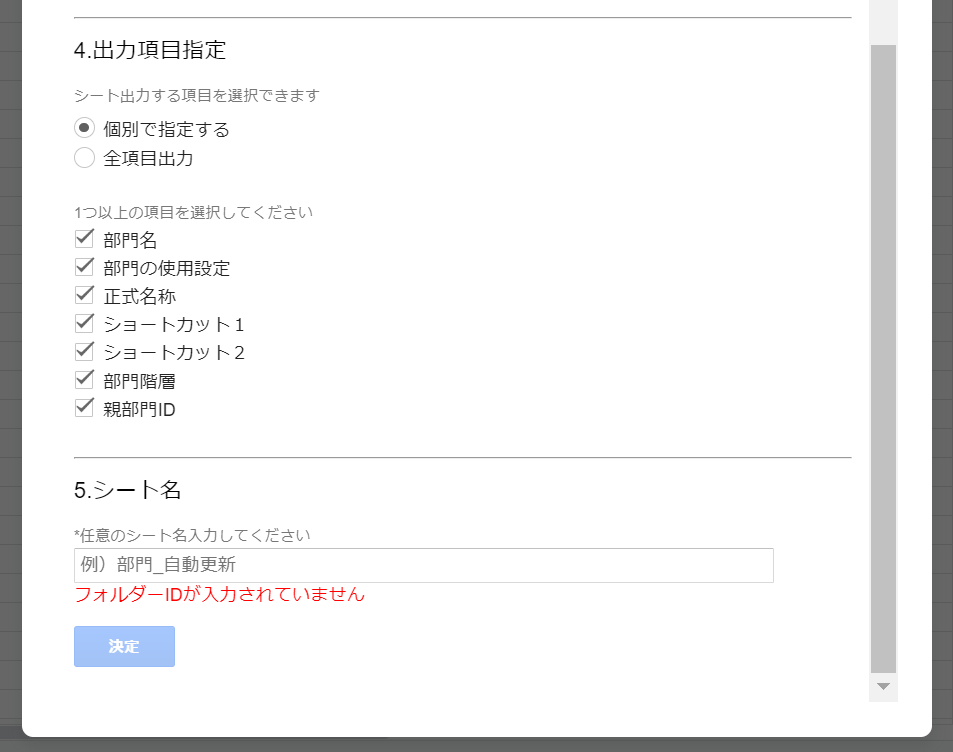
これらの設定を入力し、決定ボタンを押すとfreeeからデータが取得され、シートに反映されます。

設定を確認する
メニューの「連携設定を確認」をクリックします。
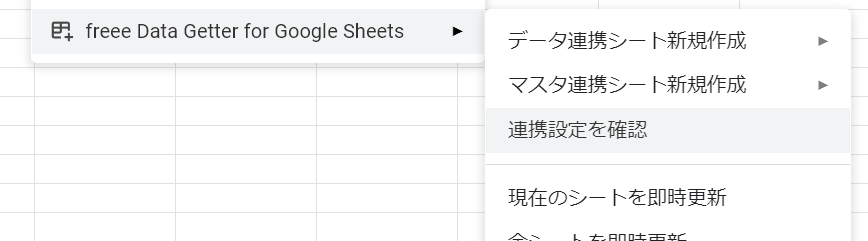
スプレッドシートのサイドバーに現在の連携設定が表示されます。