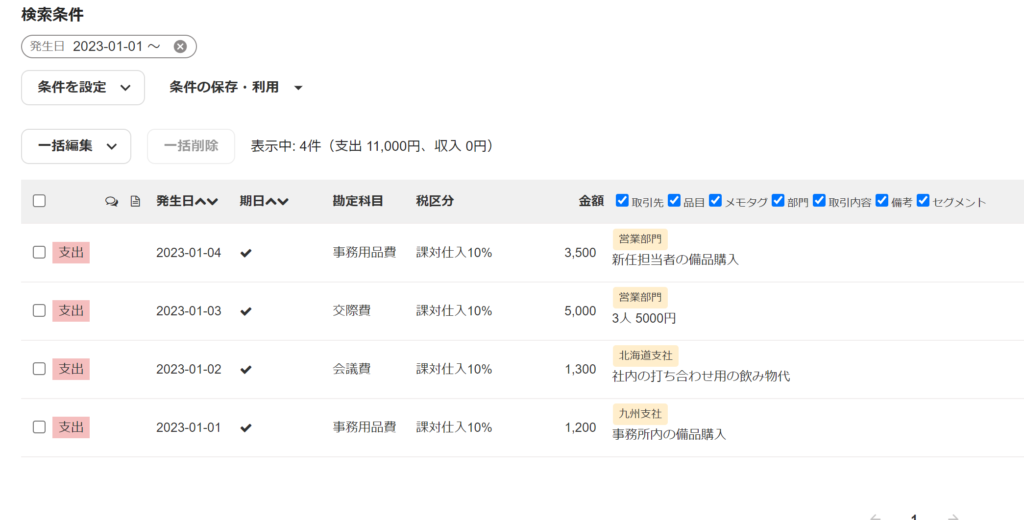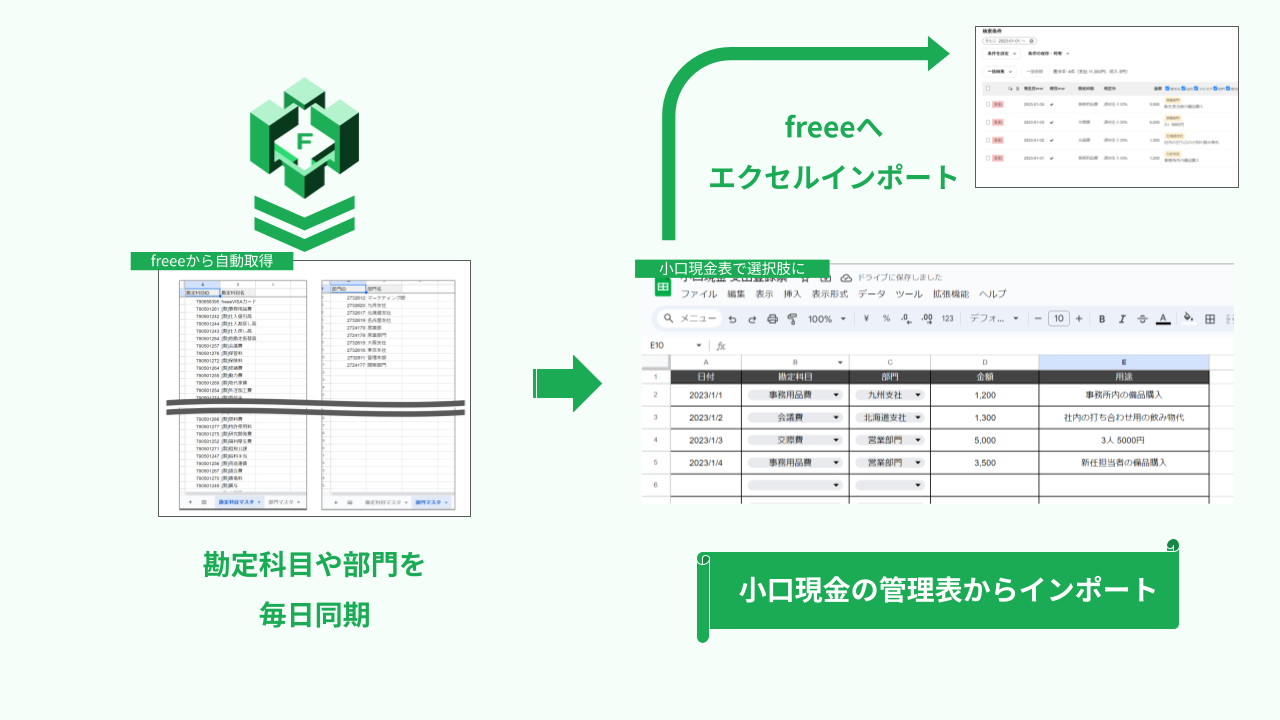現金での売上/経費の管理などは、スプレッドシートでまとめておき、月ごとにまとめてfreeeにエクセルインポート機能で取引登録すると便利です。
※エクセルインポート機能については、freeeのこちらのヘルプをご覧ください。
ただし、この機能の悩ましいところは、勘定科目名や部門名などがfreeeに登録しているものと異なると登録できない or 別の名前で新規登録されてしまうなどの問題があることです。
そこで今回は「freee Data Getter for Google Sheets」のマスタ連携機能を使って、この問題を解決する方法をご案内します。
エクセルインポート用のスプレッドシートを作る
まずは、エクセルインポートのために取引内容を入力するスプレッドシートを作りましょう。
非常にシンプルなものですが、今回はこのような表を作りました。
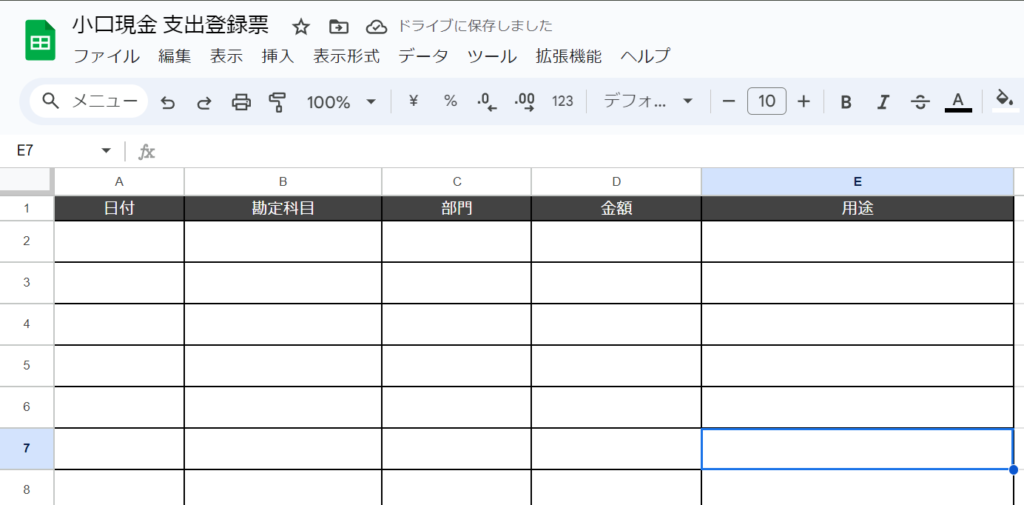
問題になるのは、「勘定科目」「部門」の項目で、自由に入力してもfreeeに存在しないデータの場合にエラーになってしまいます。
freeeから勘定科目と部門を同期する
この表があるスプレッドシート内で、本アドオンを有効にし、勘定科目と部門を連携します。
「マスタ連携シート新規作成」から勘定科目と部門をそれぞれ選びます。
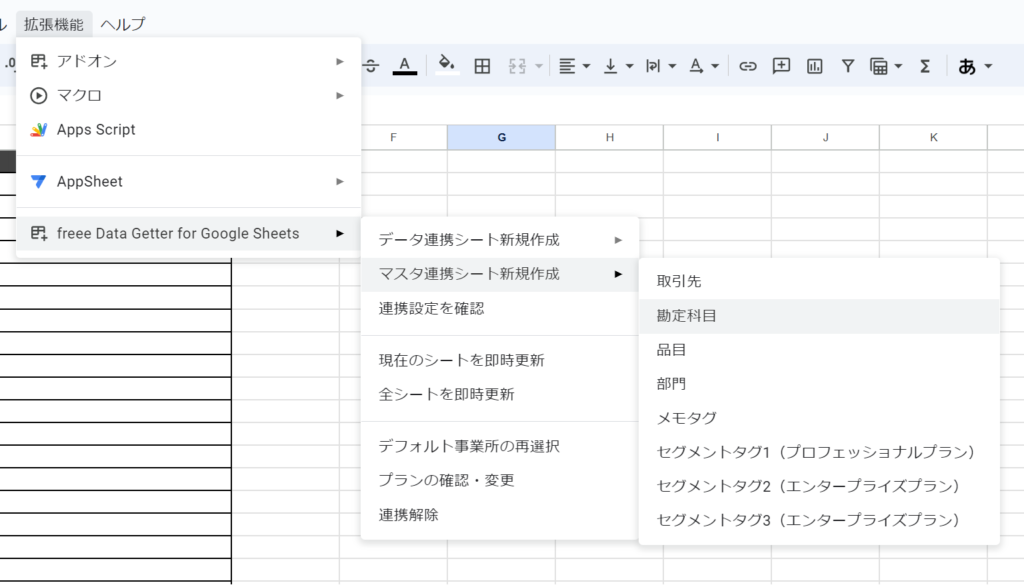
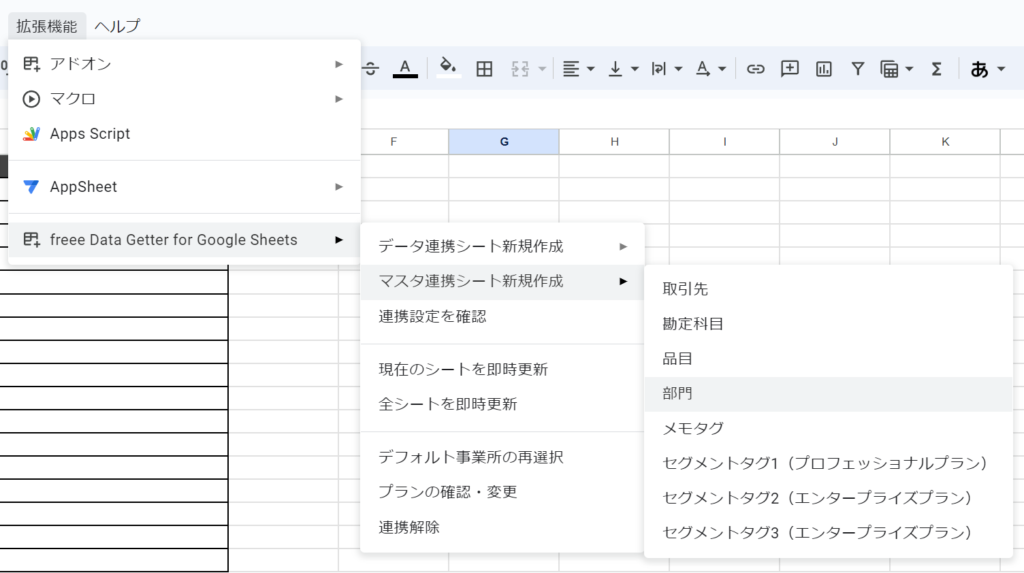
シート作成設定のポイント
設定画面では、自動更新設定を「使用する」にしておきましょう。勘定科目や部門は増えることは少ないので、更新頻度「毎日」でよいでしょう。また出力項目指定では、必要な勘定科目名(部門の場合は部門名)のみを指定しましょう。
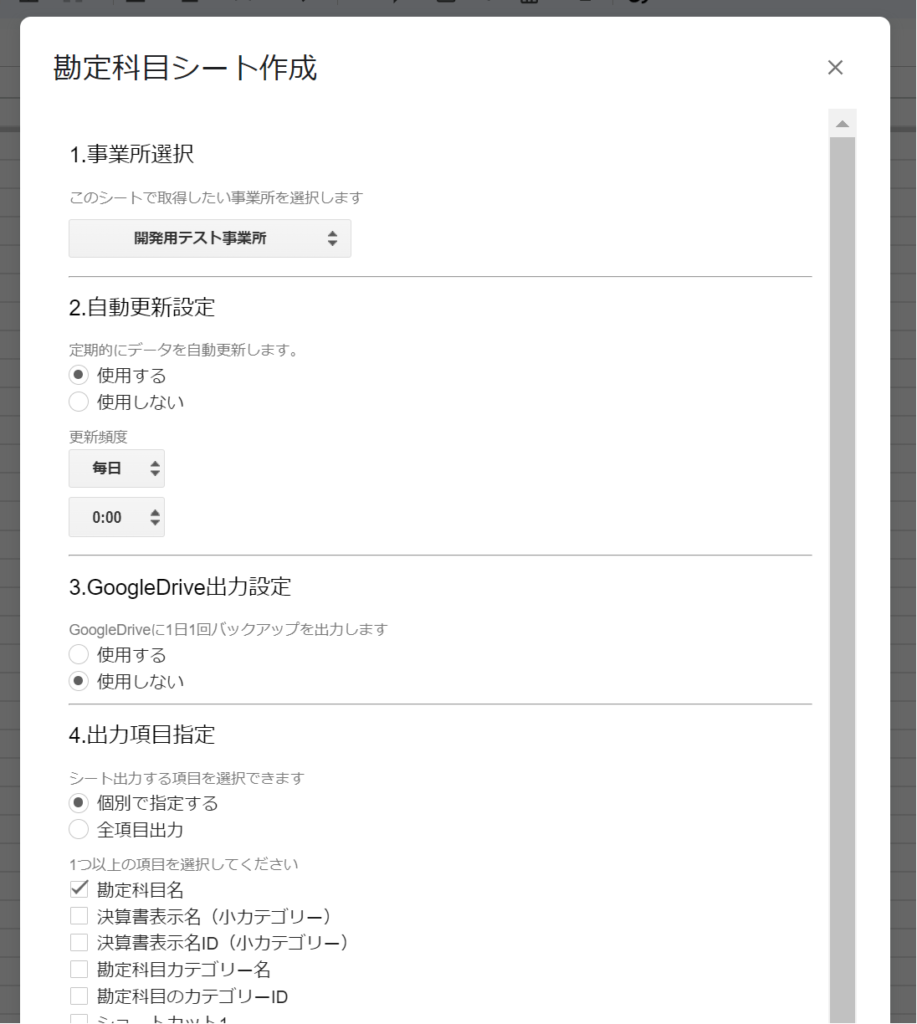
勘定科目と部門のマスタができたら準備完了
シートを作成すると、毎日freeeから同期される勘定科目と部門のマスタができました。
あとは、このマスタを最初に作った表の選択肢に組み込みましょう。
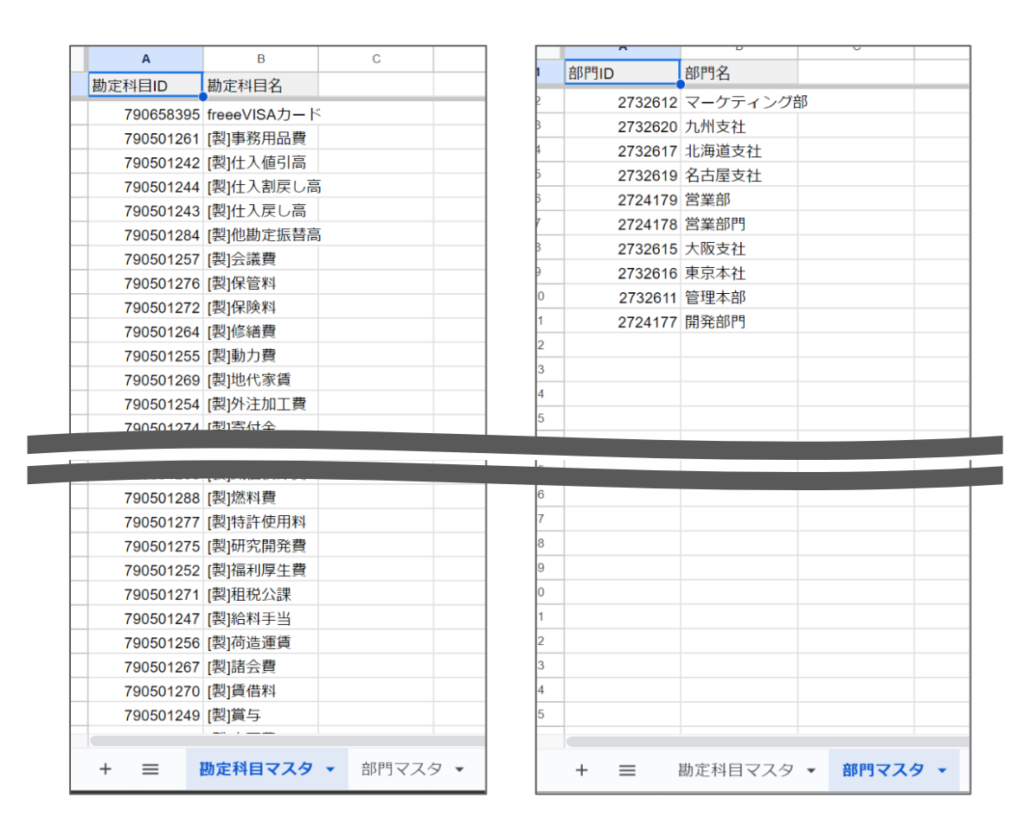
選択肢に追加する
勘定科目名が入るセルを選択し、「データ」から「データの入力規則」を選択します。
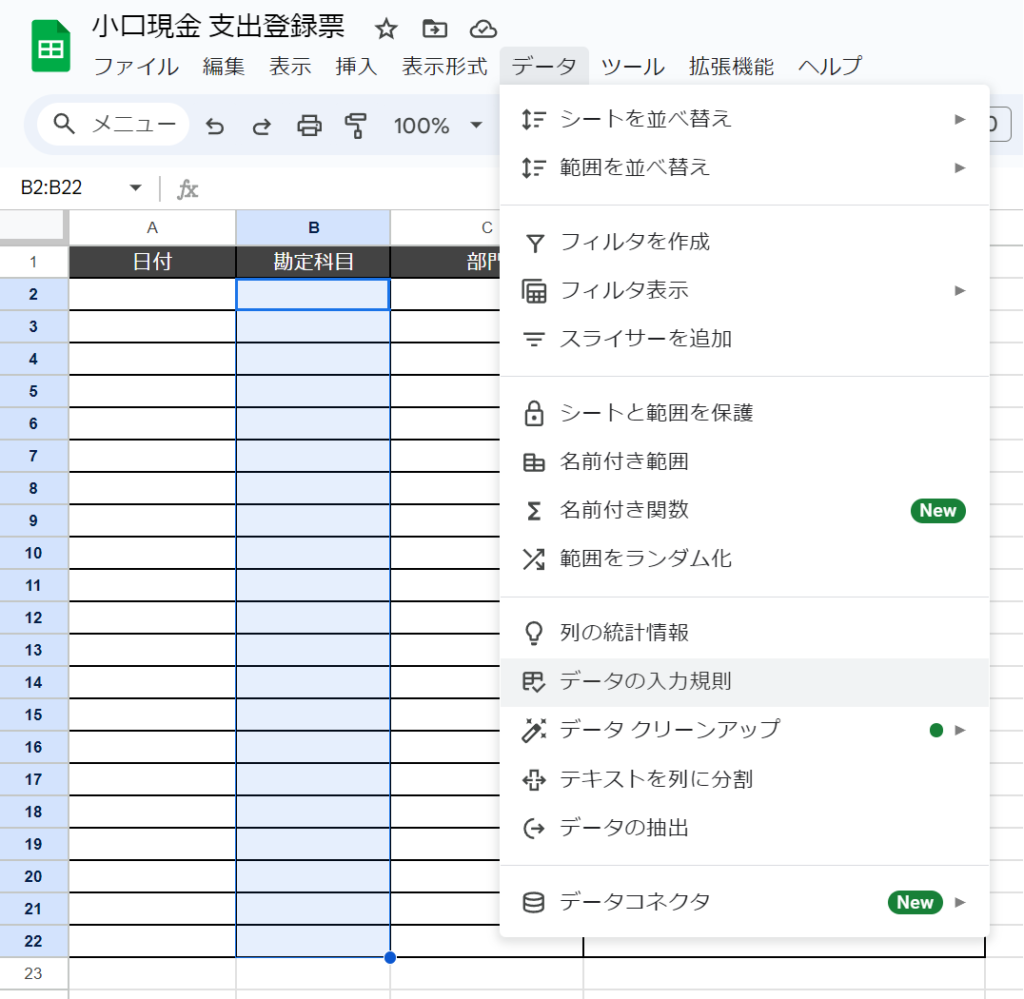
右側のサイドバーで入力規則の設定画面が出ますので、条件で「プルダウン(範囲内)」を選択し、先ほど取得した勘定科目マスタの、勘定科目名が入っている列を選択します。
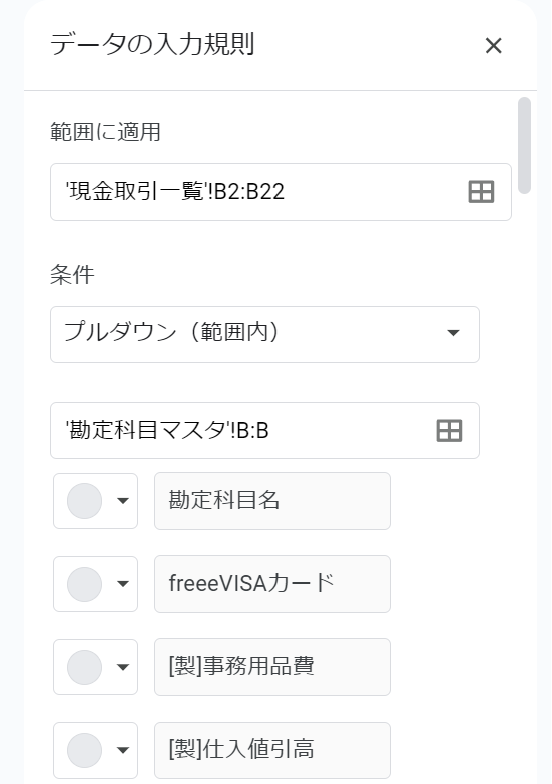
これを部門でも同様のことを行います。
どちらも完了すると、次のようになります。
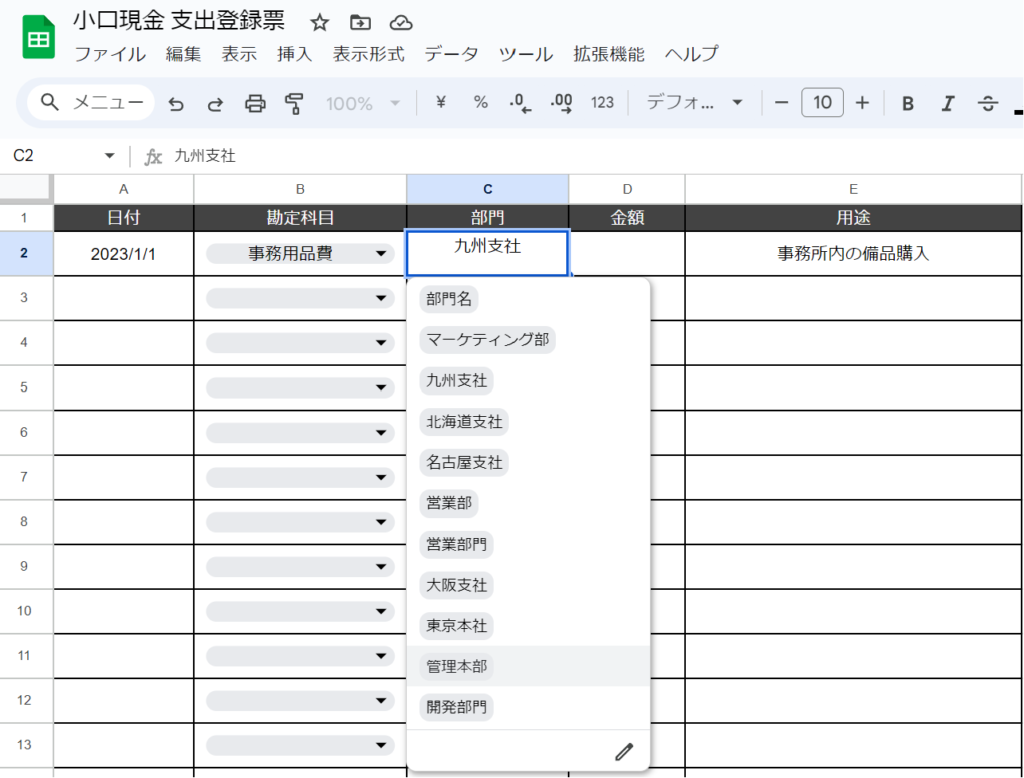
表を入力して、freeeにエクセルインポート
表に入力が終わったら、freeeにインポートします。
まずはこの表をExcel形式でダウンロードしましょう。
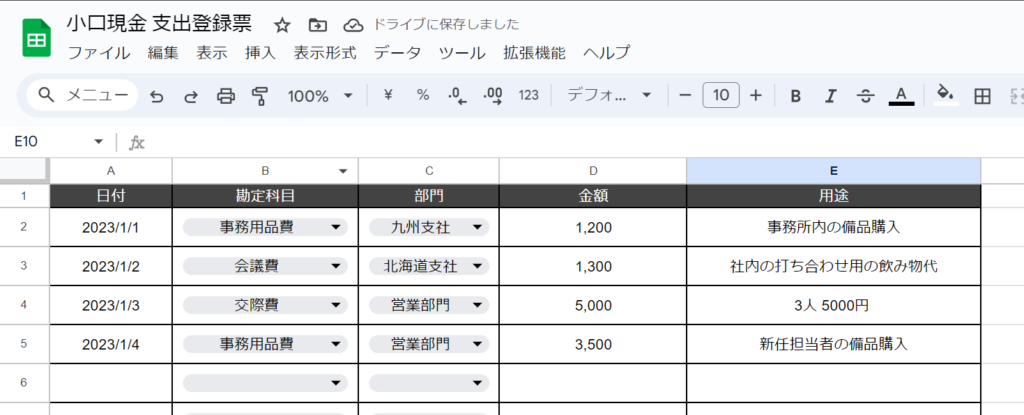
「ファイル」から「ダウンロード」「Microsoft Excel(.xlsx)」を選択します。
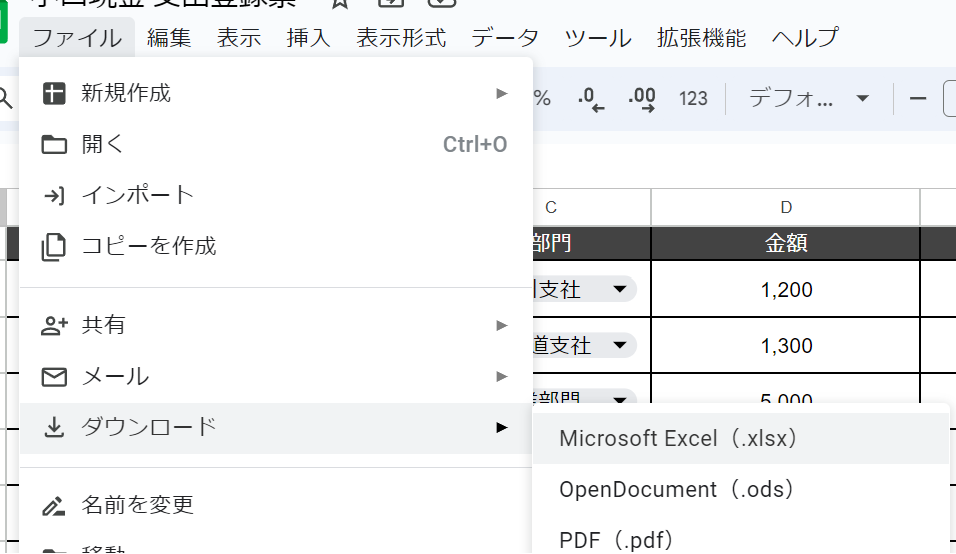
注意!一番左端にインポートしたいシートを置きましょう
Excelファイルにしてfreeeに取り込む際、反映されるのは一番左端にあるシートです。
そのため、入力した表が一番左端にくるようにドラッグアンドドロップしてからダウンロードを行いましょう。

freeeにインポート
freeeの「取引」メニューから「エクセルインポート」を選択します。
※エクセルインポート機能については、freeeのこちらのヘルプをご覧いただくか、freeeのサポートへお問い合わせください。
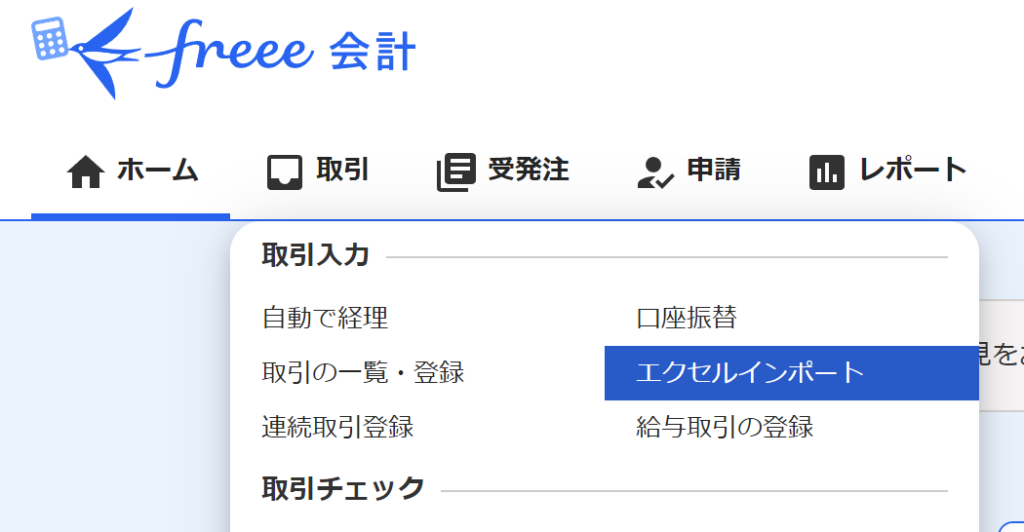
今回は小口現金の経費の取り込みになるので、インポート形式は「支出取引」にします。
ファイルのアップロードの箇所で、先ほどスプレッドシートからダウンロードしたExcelファイルを選択します。
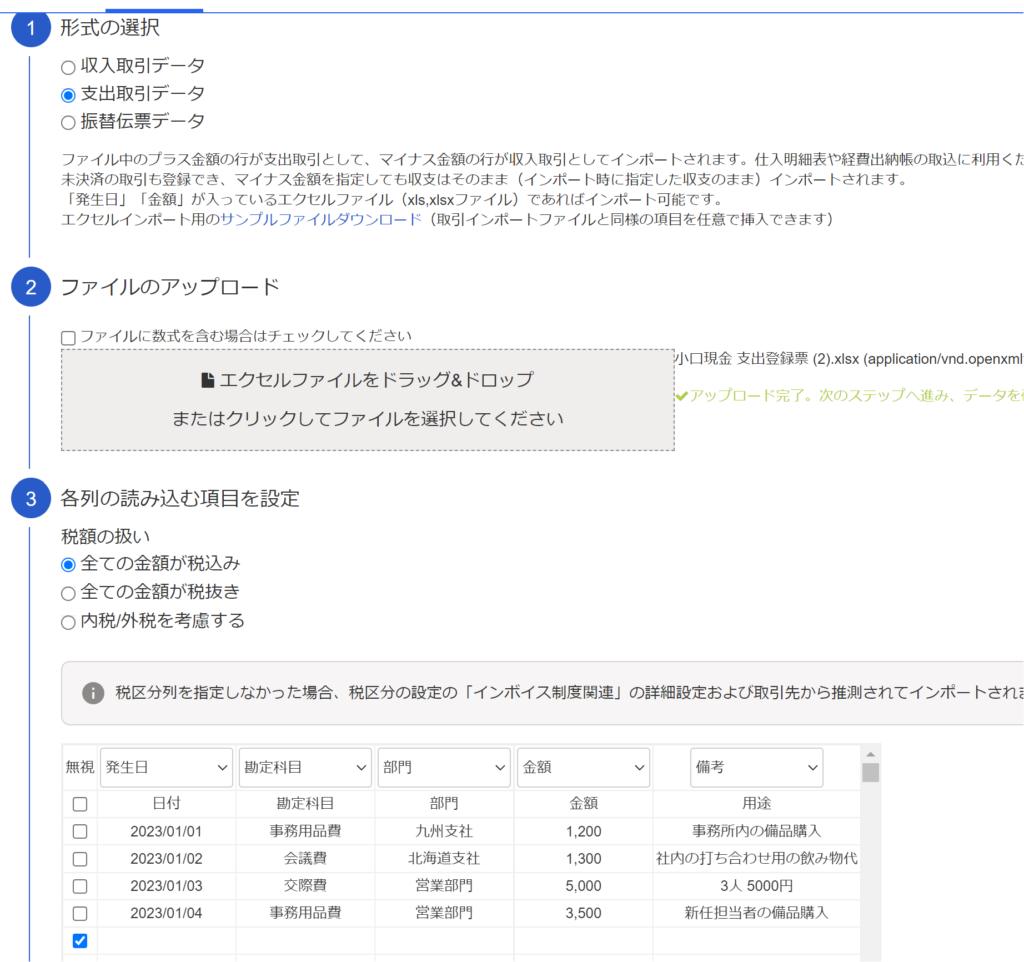
また小口現金で決済済みなので、「決済」の「現金」にして、インポートを実行します。
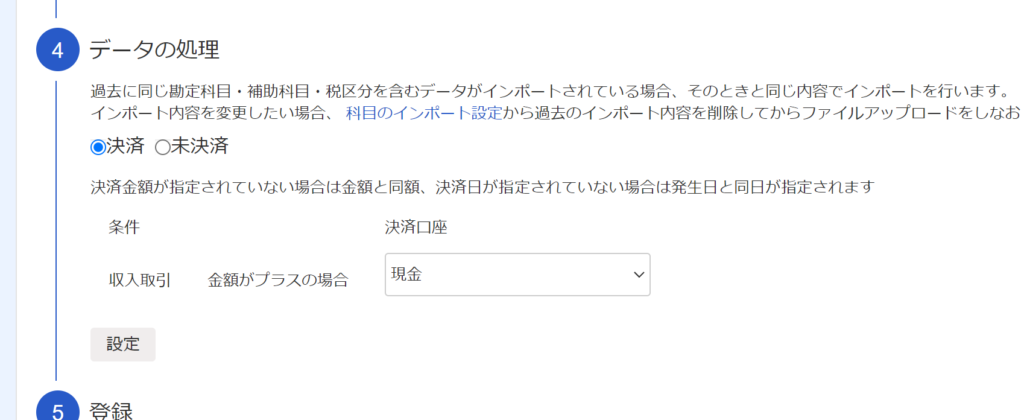
完了!
インポートが完了すると、「登録された取引」から今回のファイルで登録した取引の一覧が見れます。
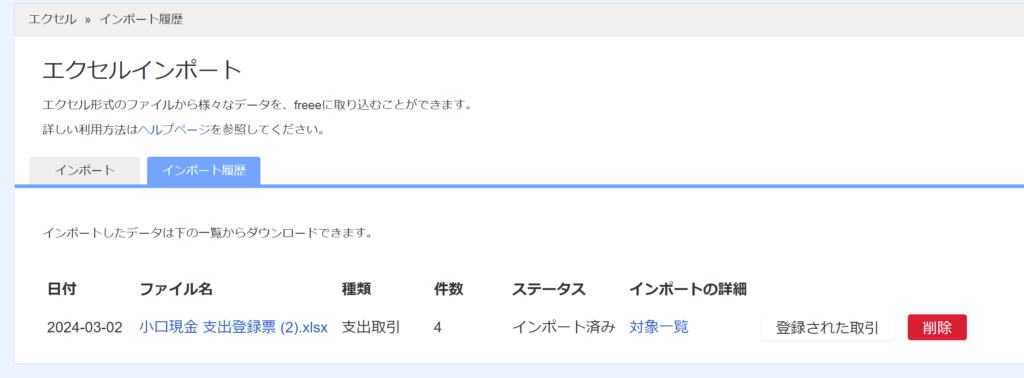
無事登録できていました。