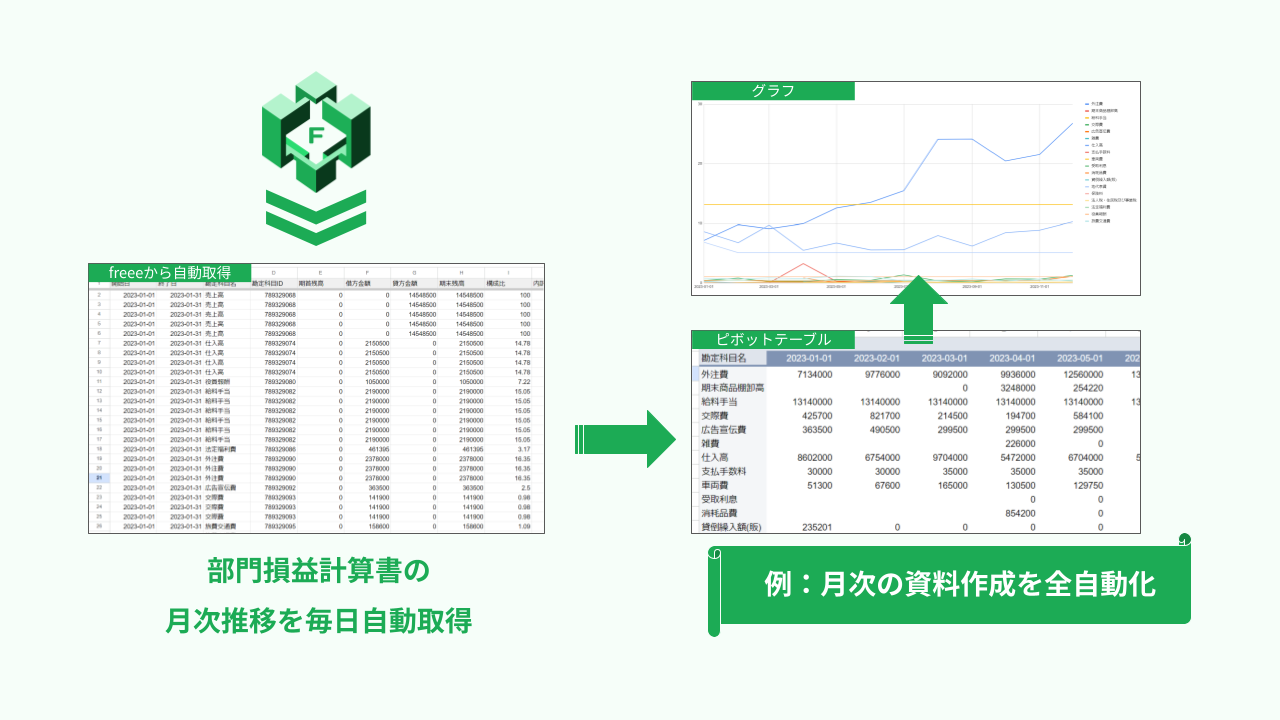この記事では、「freee Data Getter for Google Sheets」を使用して月次の損益計算書を取得し、資料作成やチェック業務を効率化する方法についてご紹介します。
月次の損益計算書の取得方法
メニューの「データ連携シート新規作成」から「試算表」を選択します。
シート作成画面になったら、画面の通りに入力を行います。
ここでは、いくつか重要な設定についてのみ解説します。
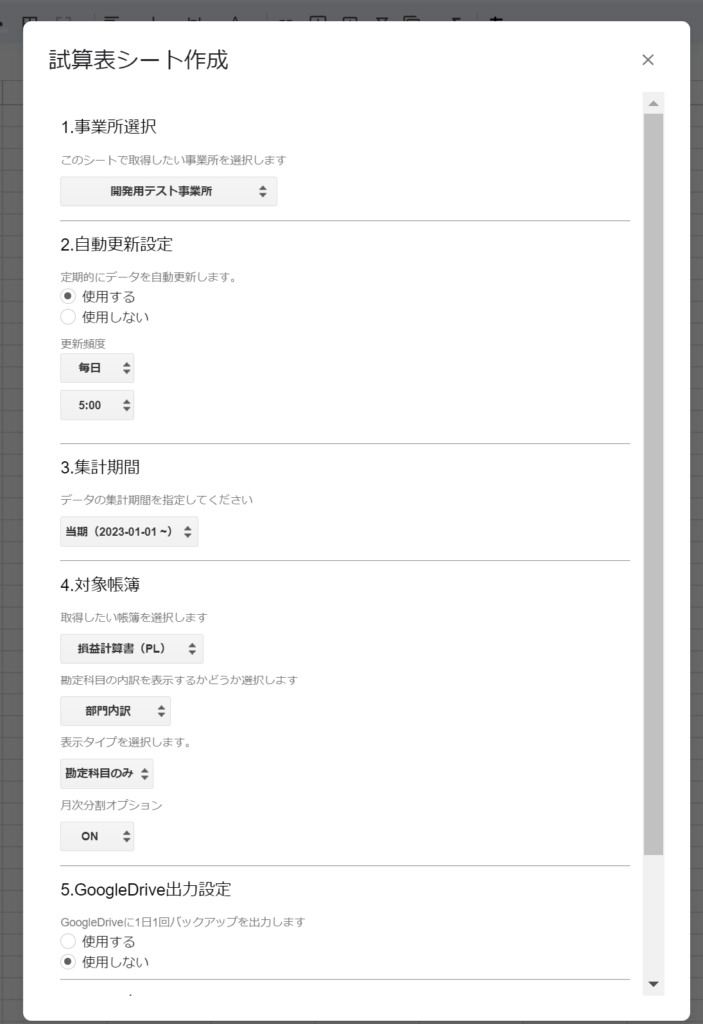
自動更新設定
月次の試算表を自動で最新の値に更新したい場合は、ここを「使用する」にしましょう。
集計期間
月次の試算表を取得したい場合、基本的には今年度のものを見たい場合「当期」または去年度のものを見たい場合「前期」で問題ありません。
ただし、この期間は、現在の暦の日時ではなく「freee会計の現在の会計期間」を元にしています。
なので、例えば2023年度が終わったが、まだ年度締めをしていない場合で「当期」を選ぶと2023年度が対象になります。
対象帳簿
帳簿の種類は「損益計算書」「貸借対照表」「製造原価報告書」から選択可能です。
また、内訳表示は取引先・品目・部門・セグメントタグ(freee会計の上位プラン契約が必要)が使用できます。
今回は部門ごとの月次を出したいので部門を選択します。
※なお、取引先の内訳表示は、内訳の数が非常に多くなり時間がかかります。また、取引先が1000件以上存在する場合は、freeeのAPIが出力に対応していないためエラーとなります。
一番大事なのは「月次分割オプション」
このオプションをONにすることで、月次で試算表を取得できます。
必ずこれをONにして、最後に「決定」ボタンを押して完了です。
取得できたデータの構造
取得したデータは、月ごと・勘定科目・内訳ごとに行が分かれています。
例えば、1行目が「1月の大阪支社の売上高」になっていて、2行目は「1月の東京本社の売上高」です。
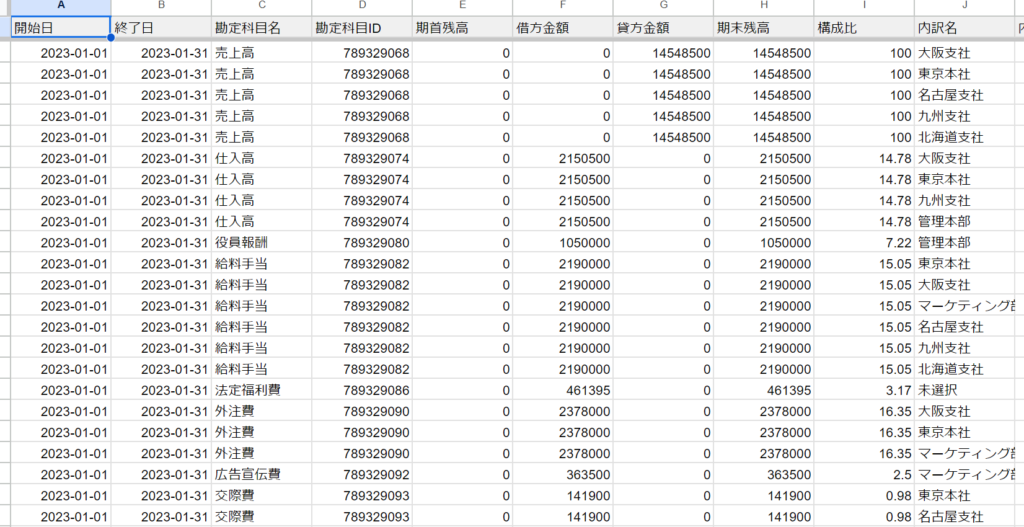
また、次のような項目(列)で構成されています。
- 開始日:対象の月の月初の日付が入っています。
- 終了日:対象の月の月末の日付が入っています。
- 勘定科目名:勘定科目の名前です。
- 勘定科目ID:勘定科目のシステムIDです。
- 期首残高:期首時点の残高ですが、月次試算表の場合はその月の月初の残高を指します。
- 借方金額:借方の発生金額です。月次試算表の場合、その月の発生額になります。
- 貸方金額:貸方の発生金額です。月次試算表の場合、その月の発生額になります。
- 期末残高:期末時点の残高ですが、月次試算表の場合はその月の月末の残高を指します。
- 構成比:売上高を100とした場合の、勘定科目ごとの構成比です。
- 内訳名:内訳の名前が入ります。例)部門内訳→部門名、取引先内訳→取引先名
- 内訳ID:内訳のIDが入ります。
- 内訳期首残高:内訳ごとの期首残高です。月次試算表の場合はその月の月初の残高を指します。
- 内訳借方金額:内訳ごとの借方発生額です。
- 内訳貸方金額:内訳ごとの貸方発生額です。
- 内訳期末残高:内訳ごとの期末残高です。月次試算表の場合はその月の月末の残高を指します。
- 内訳構成比:内訳ごとの構成比です。
Tips 便利な列
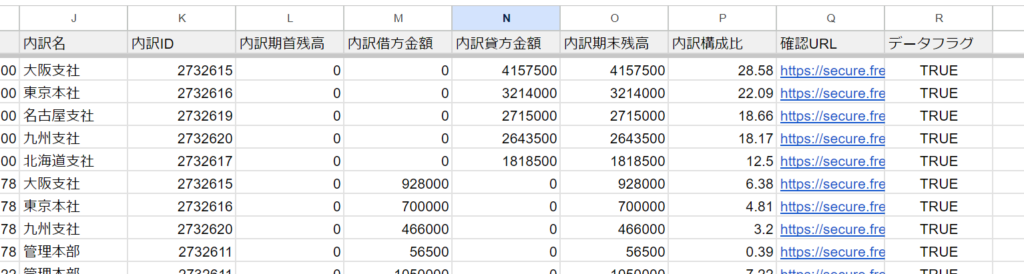
これ以外にも、freeeのデータではありませんが、「確認用URL」「データフラグ」という便利な列が2つ追加されています。
確認URLは、その行の発生額のもとになった仕訳をfreeeの仕訳帳で確認するためのURLです。
例えば、1月の大阪支社の売上高の行のURLをクリックすると次のような絞り込みされた状態で関連仕訳を確認できます。
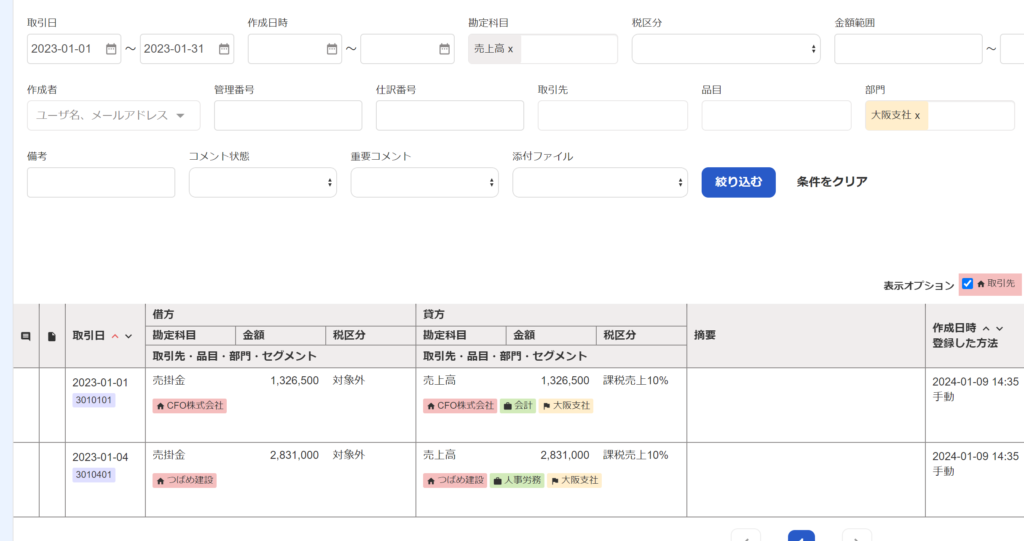
データフラグは、データが入っている行にただTRUEの値が入っているだけですが、これをフィルタ条件などにすることで、ピボットテーブルなどが組みやすくなります。(詳細は次項)
月次の費用レポートを作成する
ここから、実際に資料を作成していきます。
今回は試しに『部門ごとの月次費用レポート』を作成することをゴールとします。
基本のピボットテーブルの作成
スプレッドシートのメニュー「挿入」から「ピボットテーブル」を選択します。
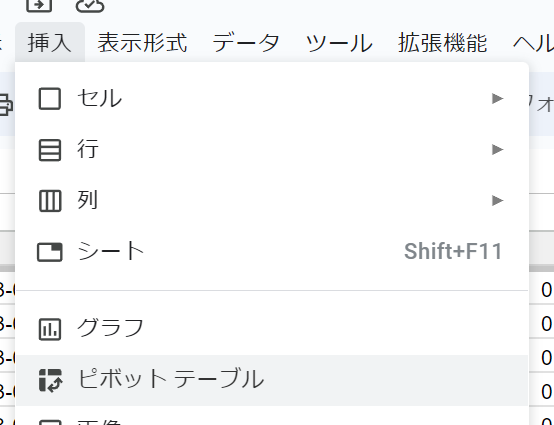
ピボットテーブルの対象範囲を、データが入っている列すべてにし、作成します。
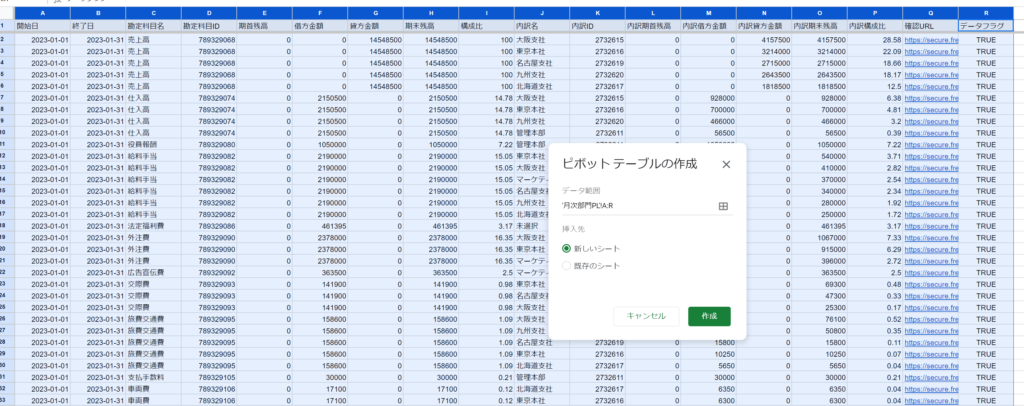
画面右側のピボットテーブルの設定で次のように設定します。
- 行:勘定科目名
- 列:開始日
- 値:借方金額
- フィルタ1つめ:勘定科目名で「売上高のチェックを外す」=売上高以外を集計する。
- フィルタ2つめ:データフラグが「空白のチェックを外す」=TRUEのみ集計され空白行が消える。
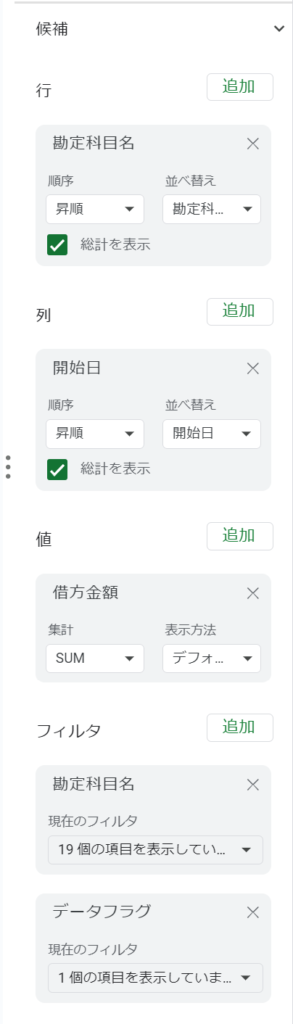
この時点で、すでに全社の月次費用レポートが作成できました。
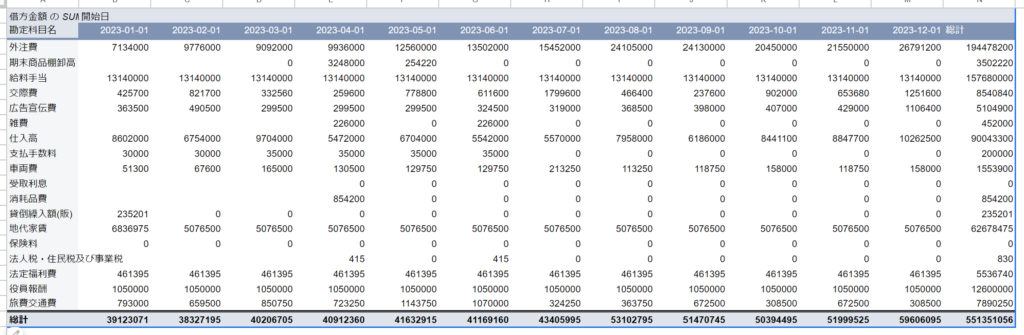
科目によって、借方・貸方どちらにも値が入っている場合の集計方法
値を借方金額にしていると、費用科目だけど貸方が発生した場合に、正しく残高が表示されません。
その場合は値を「計算フィールド」として数式を「=借方金額-貸方金額」としましょう。
こうすることで、正しい残高が表示されます。
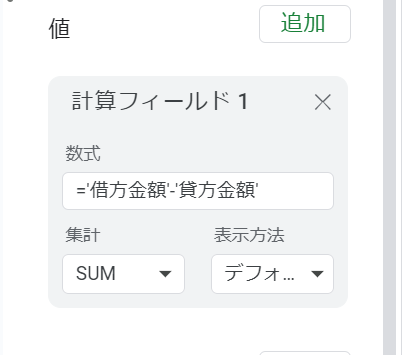
部門ごとの集計を行う
部門ごとの集計にするため、先ほどのピボットテーブルの設定を少し変更します。
行:勘定科目の上に「内訳名」を追加
値:現在の「借方金額」を消して「内訳借方金額」を追加
※前項で説明したように、借方・貸方どちらにも値が入る場合は計算フィールドで「=内訳借方金額-内訳貸方金額」とします。
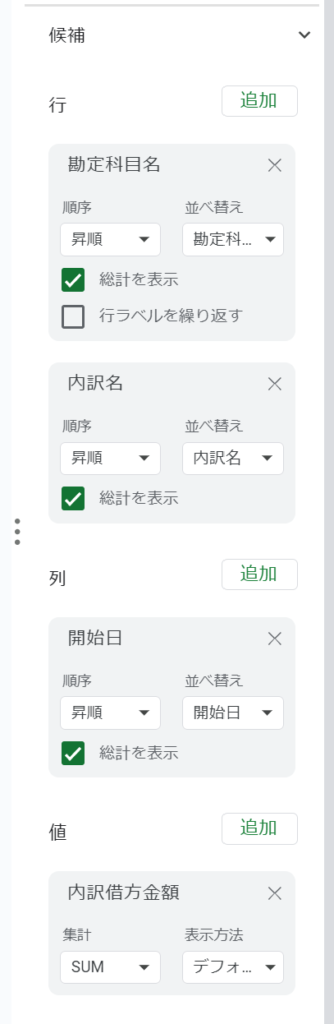
これで部門内訳付きの月次推移が表示されました。
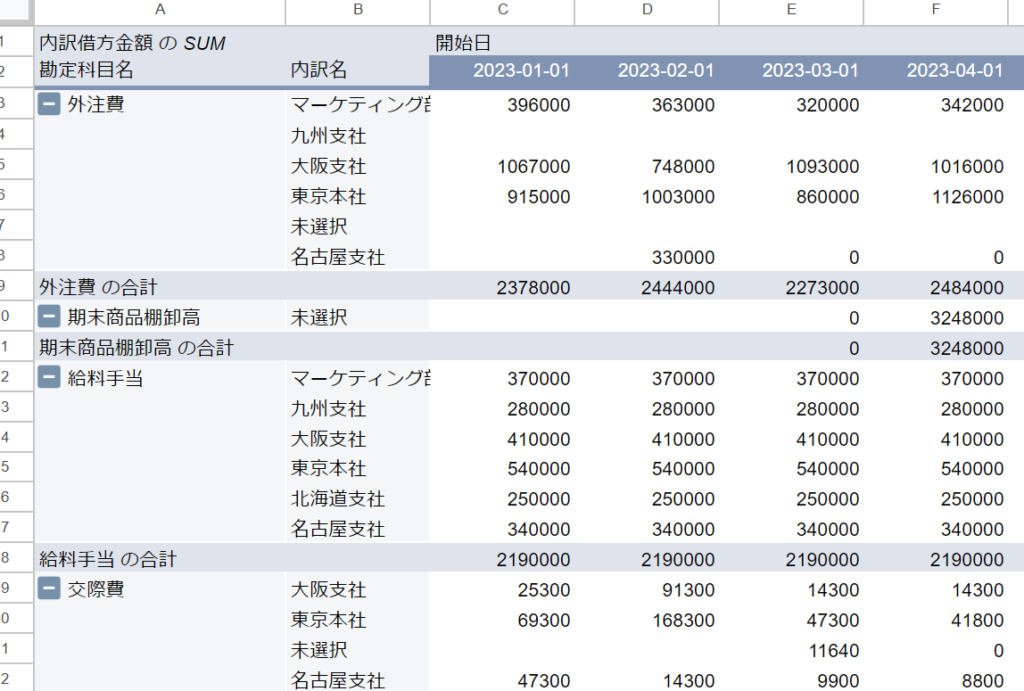
最後に、行の順番を変えて完成!
ピボットテーブルの設定の行に入れた「内訳名」をドラッグアンドドロップして、勘定科目名の上に持っていきます。
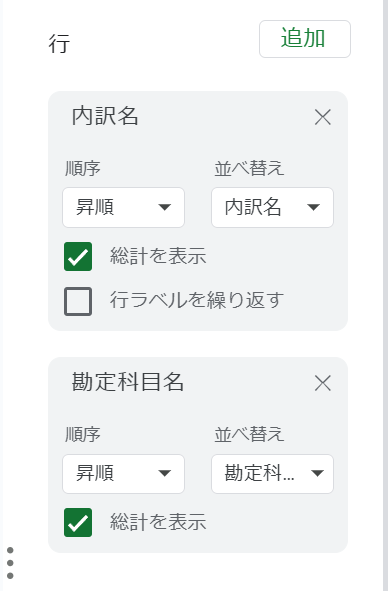
すると、各部門の費用合計がわかりやすく可視化されました。
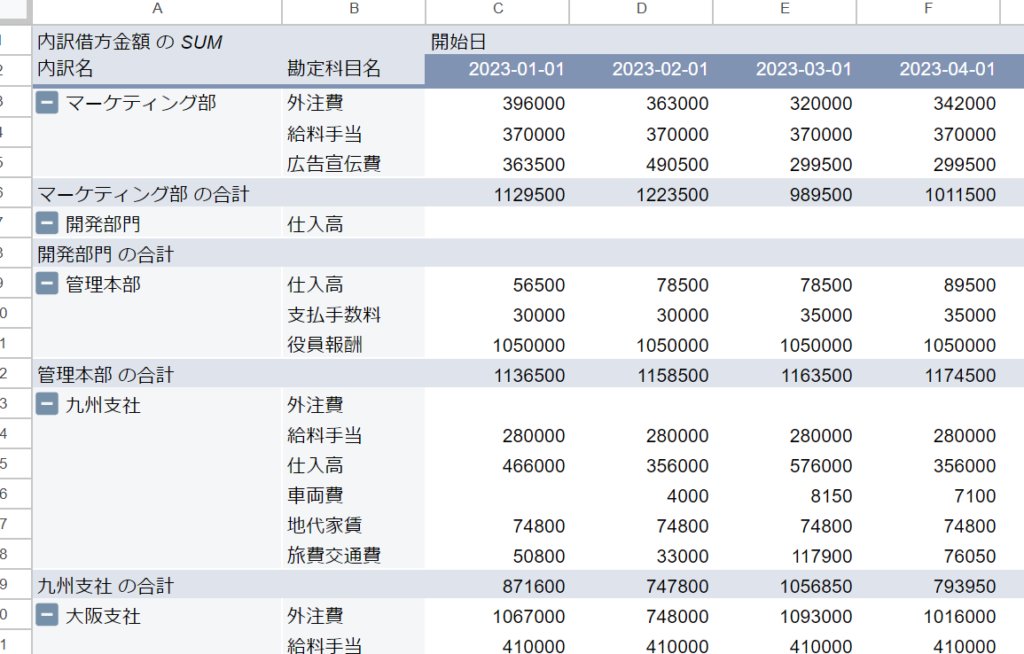
さいごに
これで『部門ごとの月次費用レポート』が作成できました。
このピボットテーブルの良いところは、連携シート作成時に自動更新を有効にしている場合は、なにもしなくても毎日自動でこのレポートが最新の値に更新されることです。
このスプレッドシートを共有しておくだけで、freeeのアカウントを持っていない人にも最新の値を見てもらうことができます。